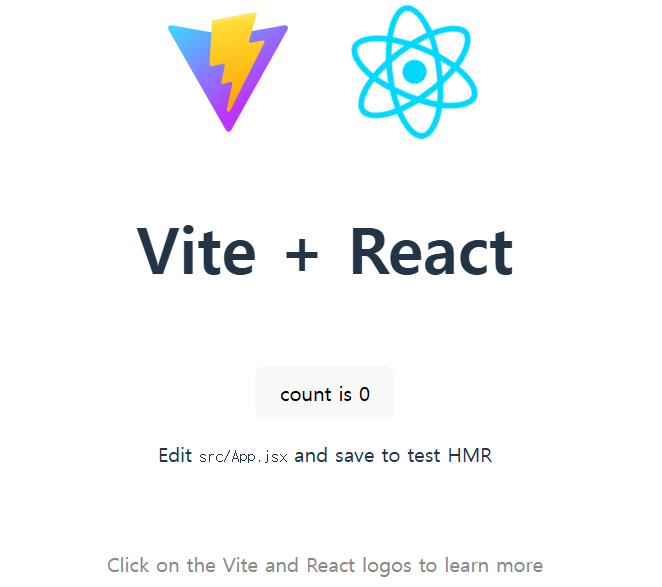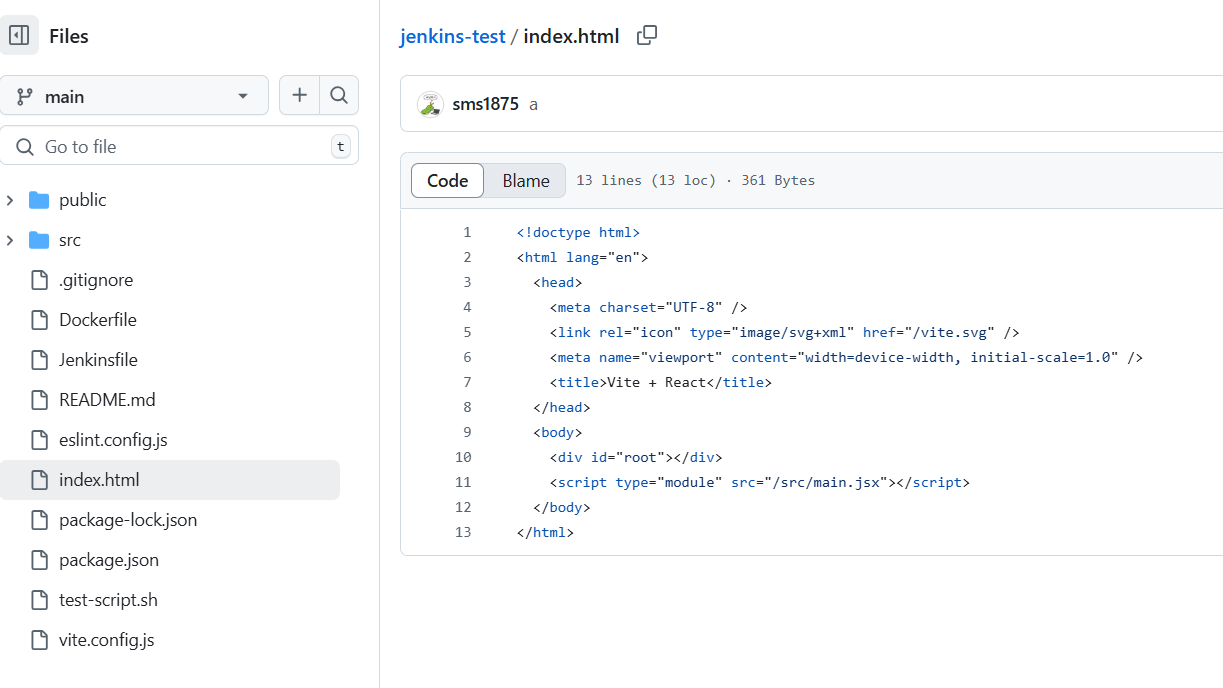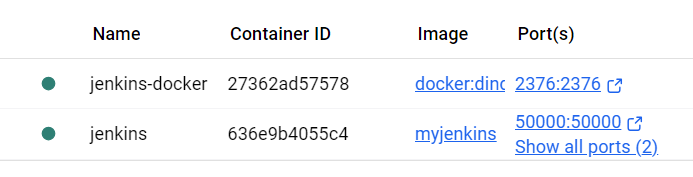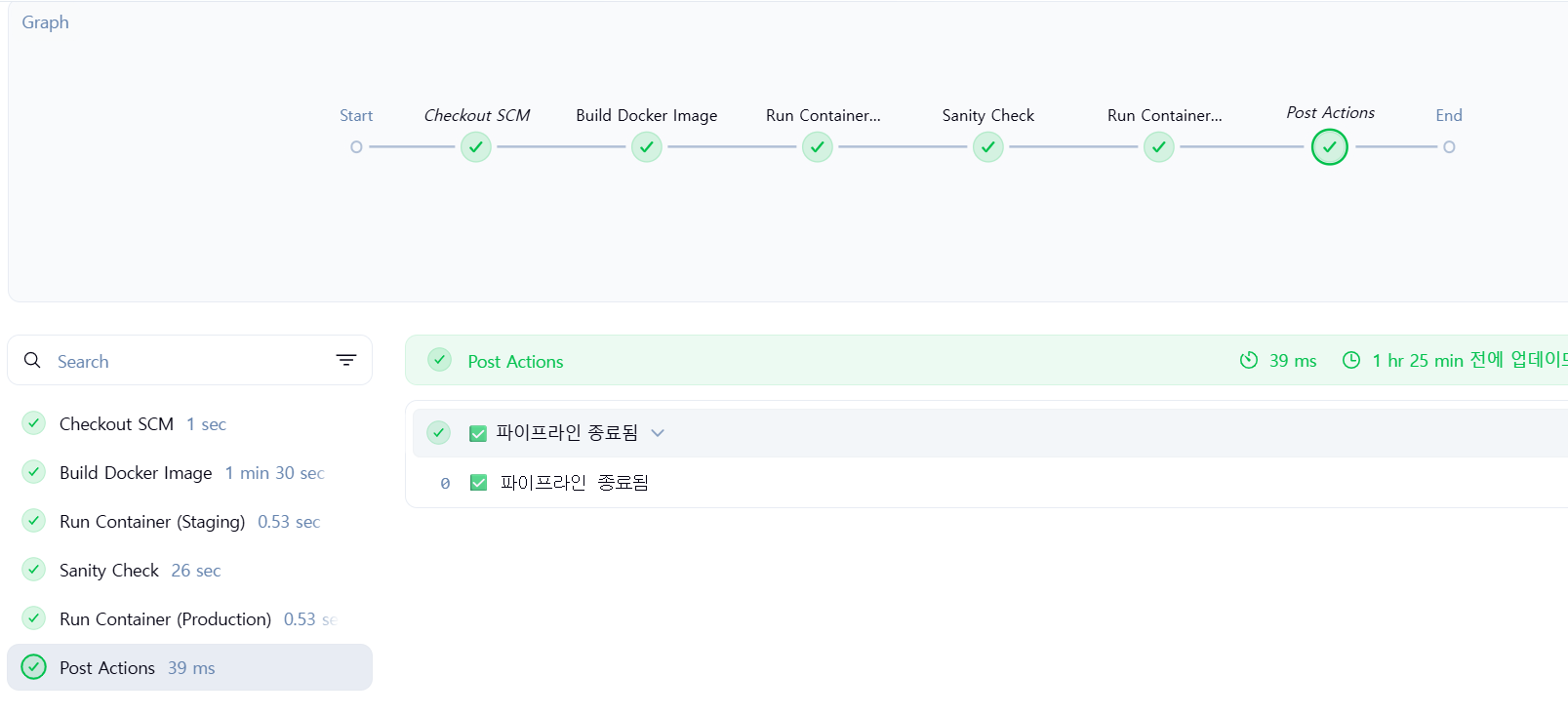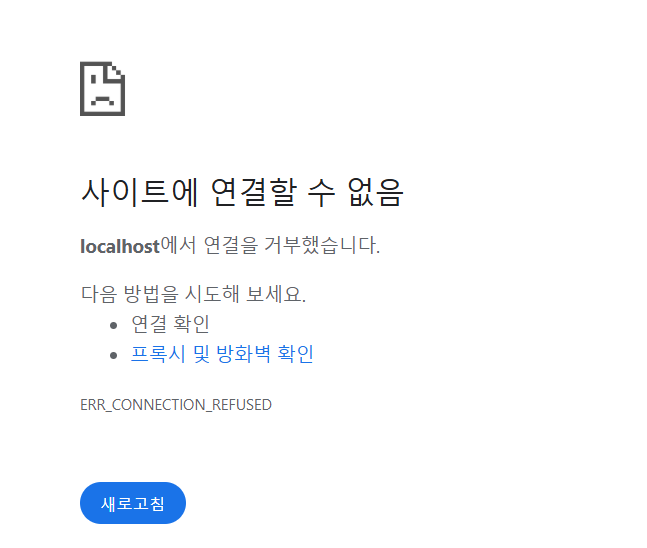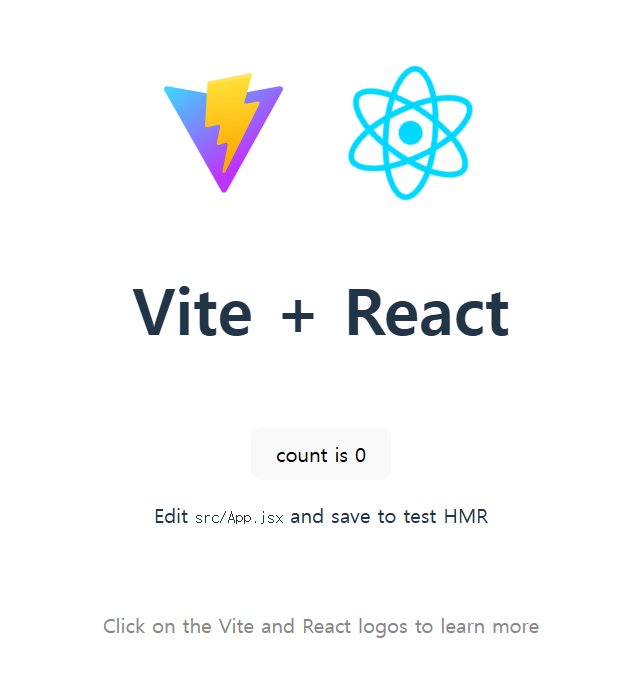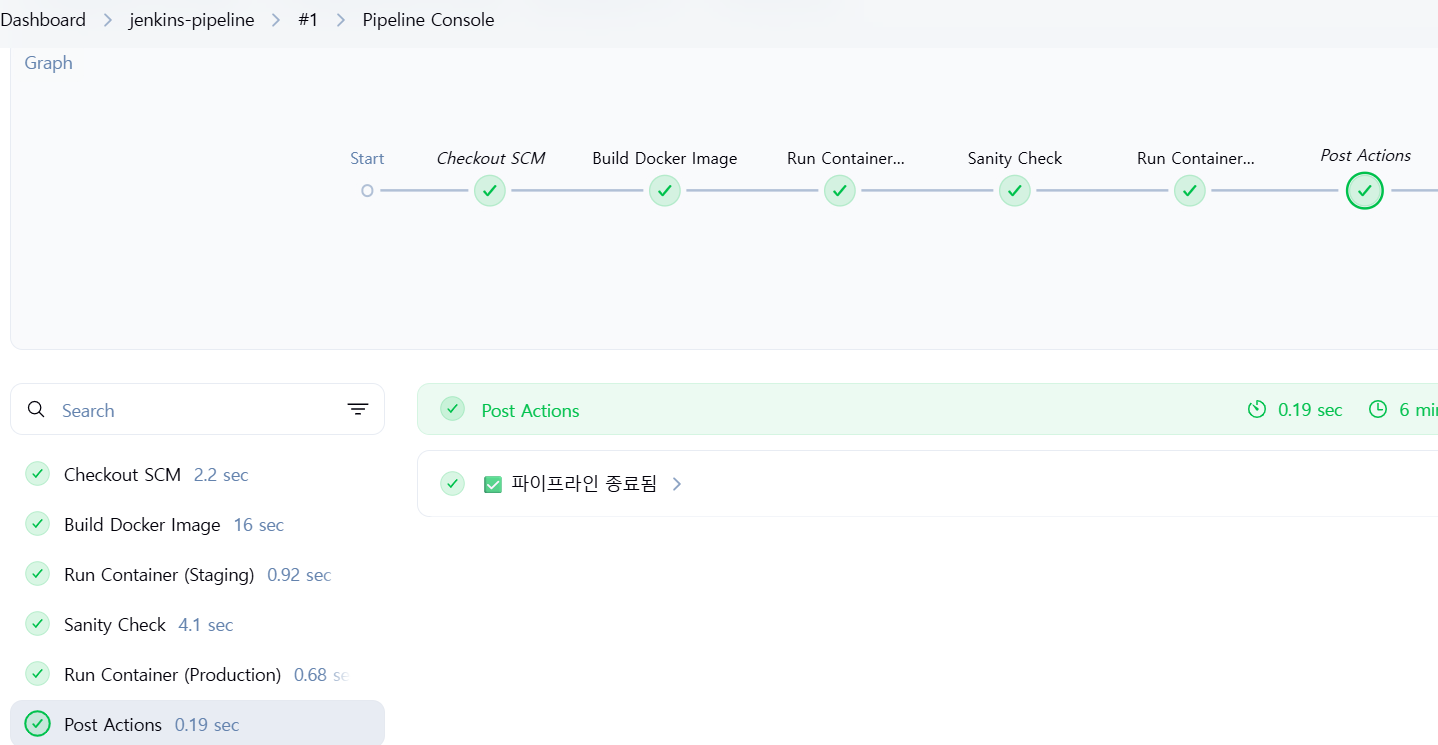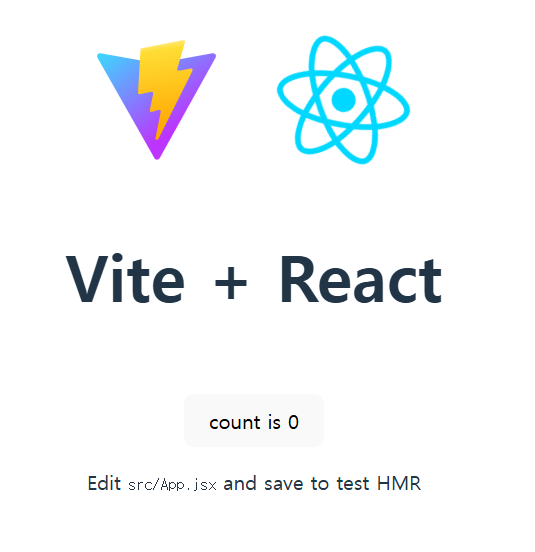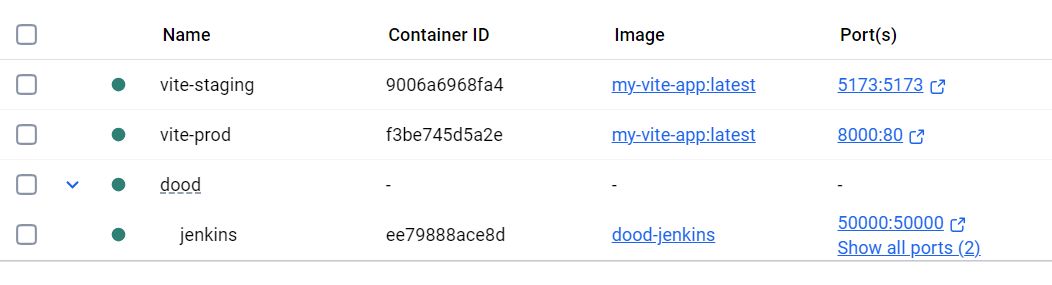Jenkins DinD와 DooD
Window11 환경에서 진행하였다
Linux, Mac에서 Docker run 명령어는 Jenkins Handbook 참고
배포용 프로젝트 설정
앱 생성
1
2
3
npm create vite@latest my-app -- --template react
cd my-app
npm install
앱 실행 확인
1
npm run dev
Dockerfile 생성
1
2
3
4
5
6
7
8
9
10
11
12
13
14
15
16
17
18
19
20
21
22
23
24
25
# base image
FROM node:20
# app directory
WORKDIR /app
# install deps
COPY package*.json ./
RUN npm install
# copy source
COPY . .
# build app
RUN npm run build
# install lightweight HTTP server for static files
RUN npm install -g serve
# expose port
EXPOSE 80
# start app
CMD ["serve", "-s", "dist", "-l", "80"]
Jenkinsfile 생성
1
2
3
4
5
6
7
8
9
10
11
12
13
14
15
16
17
18
19
20
21
22
23
24
25
26
27
28
29
30
31
32
33
34
35
36
37
38
39
40
41
42
43
44
45
46
47
48
pipeline {
agent any
environment {
IMAGE_NAME = "my-vite-app"
IMAGE_TAG = "latest"
}
stages {
stage('Build Docker Image') {
steps {
script {
sh "docker build -t ${IMAGE_NAME}:${IMAGE_TAG} ."
}
}
}
stage('Run Container (Staging)') {
steps {
sh """
docker rm -f vite-staging || true
docker run -d --name vite-staging -p 5173:5173 ${IMAGE_NAME}:${IMAGE_TAG}
"""
}
}
stage('Sanity Check') {
steps {
input "✅ 확인되셨으면 'Continue'를 눌러 주세요."
}
}
stage('Run Container (Production)') {
steps {
sh """
docker rm -f vite-prod || true
docker run -d --name vite-prod -p 8000:80 ${IMAGE_NAME}:${IMAGE_TAG}
"""
}
}
}
post {
always {
echo "✅ 파이프라인 종료됨"
}
}
}
Github Repo 구조
DinD(Docker in Docker)
Jenkins 환경 구성
Jenkins Container와 Docker deamon Container간의 통신을 위해 Docker network를 설정해 준다
1
docker network create jenkins
Jenkins Container 안에서 Docker 명령을 실행하기 위해 docker:dind 이미지를 다운로드하고 실행한다
1 2 3 4 5 6 7
docker run --name jenkins-docker --rm --detach ^ --privileged --network jenkins --network-alias docker ^ --env DOCKER_TLS_CERTDIR=/certs ^ --volume jenkins-docker-certs:/certs/client ^ --volume jenkins-data:/var/jenkins_home ^ --publish 2376:2376 ^ docker:dind
-privileged: dind가 제대로 작동하기 위해 권한 설정-volume jenkins-docker-certs:/certs/client: TLS 인증서를 위한 볼륨 mount-volume jenkins-data:/var/jenkins_home: Jenkins 데이터를 위한 볼륨 mount
공식 Jenkins 이미지를 기반으로 Docker CLI를 추가한 Dockerfile을 만든다
1 2 3 4 5 6 7 8 9 10 11 12 13 14 15 16 17
FROM jenkins/jenkins:lts USER root RUN apt-get update && apt-get install -y lsb-release RUN curl -fsSLo /usr/share/keyrings/docker-archive-keyring.asc \ https://download.docker.com/linux/debian/gpg RUN echo "deb [arch=$(dpkg --print-architecture) \ signed-by=/usr/share/keyrings/docker-archive-keyring.asc] \ https://download.docker.com/linux/debian \ $(lsb_release -cs) stable" > /etc/apt/sources.list.d/docker.list RUN apt-get update && apt-get install -y docker-ce-cli USER jenkinsDockerfile을 기반으로
myjenkins라는 이름으로 Docker 이미지를 빌드하고 실행한다1
docker build -t myjenkins .
1 2 3 4 5 6
docker run --name jenkins --restart=on-failure --detach ^ --network jenkins --env DOCKER_HOST=tcp://docker:2376 ^ --env DOCKER_CERT_PATH=/certs/client --env DOCKER_TLS_VERIFY=1 ^ --volume jenkins-data:/var/jenkins_home ^ --volume jenkins-docker-certs:/certs/client:ro ^ --publish 8080:8080 --publish 50000:50000 myjenkins
Docker Container 실행 모습
Github Pipeline 수행 결과
작업이 성공적으로 수행된 것을 확인할 수 있다
But, http://localhost:8000/ 를 통해 Vite 앱에 연결할 수 없었다
Docker Container 확인
Jenkins container, DinD container 내부에서 docker ps 를 실행했을 때 vite-prod 와 vite-staging container를 확인할 수 있다
이는 두 container 모두 DinD container가 관리하는 Docker 환경 내에서 실행되고 있기 때문이다
Dind 작동 파악
- Host -> Jenkins container
docker run ... --publish 8080:8080 myjenkins: Host의 8080 port와 Jenkins container의 8080 port가 연결되어 있음
- Host -> DinD container
docker run ... --publish 2376:2376 docker:dind: Host의 2376 port와 DinD container의 2376 port가 연결되어 있음- 이 port는 Jenkins가 DinD에게 Docker 명령을 내리기 위해 사용된다
- Jenkins Pipeline 내 Docker 실행
- Jenkinsfile 내부에서 docker 명령어 실행
docker run -d --name vite-staging -p 5173:5173 ...docker run -d --name vite-prod -p 8000:80 ...
- 이 명령어들은 Jenkins container(
myjenkins) 내부에서 실행되지만,DOCKER_HOST=tcp://docker:2376환경 변수 때문에 실제로는 DinD container(jenkins-docker)에게 전달되어 실행됨 - 즉,
p 5173:5173과p 8000:80옵션은 DinD container의 port와 Vite 앱 container의 port를 연결하게 된다- DinD container의 5173번 port가
vite-stagingcontainer의 5173번 port로 연결 - DinD container의 8000번 port가
vite-prodcontainer의 80번 port로 연결
- DinD container의 5173번 port가
- Jenkinsfile 내부에서 docker 명령어 실행
- 결론
- Host PC에서
localhost:8000이나localhost:5173으로 접속하려고 하면, Host PC는 해당 port를 리스닝하는 프로세스를 찾지 못한다 - 왜냐면, Vite 앱 container의 port와 연결된 것은 DinD container의 port이지, Host PC의 port가 아니기 때문이다
- DinD container는 Host PC에 오직
2376port만 노출하고 있다
- Host PC에서
flowchart TB
%% 스타일 정의
classDef hostStyle fill:#f5f5f5,stroke:#333,stroke-width:2px
classDef jenkinsStyle fill:#ECECFF,stroke:#9370DB,stroke-width:2px
classDef dindStyle fill:#E0FFFF,stroke:#1E90FF,stroke-width:2px
classDef viteStyle fill:#F0FFF0,stroke:#3CB371,stroke-width:2px
%% 노드 정의
Host["Docker host 머신"]:::hostStyle
Jenkins["Jenkins container"]:::jenkinsStyle
DinD["DinD container<br>(Docker-in-Docker)"]:::dindStyle
ViteStaging["Vite: Staging<br>container"]:::viteStyle
ViteProd["Vite: Prod<br>container"]:::viteStyle
%% 연결 정의
Jenkins -->|"8080:8080"| Host
DinD -->|"2376:2376"| Host
Jenkins -->|"Docker CLI<br>tcp://docker:2376"| DinD
ViteStaging -->|"5173:5173"| DinD
ViteProd -->|"8000:80"| DinD
%% 레이아웃 설정
subgraph DinDNetwork["DinD 내부 network"]
direction TB
ViteStaging
ViteProd
end
%% 추가 스타일링
linkStyle 2 stroke:#555,stroke-width:2px,stroke-dasharray: 5 5
문제 요약
- Jenkins와 Docker는 서로 bridge된 가상 network(jenkins) 위에서 동작하고 있음
- Jenkins 내부에서 실행된 container(vite-staging, vite-prod)는 외부(host PC)에서 직접 접근할 수 없음
- 현재
vite-prod,vite-stagingcontainer는 Jenkins 내부에서 실행 → host에서의 port 포워딩이 없음
해결법
--network host적용1
docker run --network host ...- Jenkinsfile에서 바로 host와 같은 network로 붙일 수 있다
- 하지만, Linux에서만 지원되고 Window Docker Desktop에서는 사용할 수 없다고 한다
- Nginx Reverse Proxy
- port를 외부에 노출하지 않고, Jenkins container에 Nginx 같은 Reverse Proxy를 붙여서 Vite container에 Proxy 구성을 할 수 있다
- 구성이 복잡하지만 CI/CD 중 실서비스처럼 접근 가능하게 할 수 있는 방법
- 구성 방법
- Jenkins container는
localhost:8080으로 열려 있음 - Nginx도 Jenkins container에서 실행 중
localhost:5173 → Nginx → DinD 내부의 vite-staging Container로 proxy 구성
- Jenkins container는
- DinD Container port 노출
- DinD Container에서 사용할 port를 미리
--publish 8000:8000,--publish 5173:5173를 이용해 열어둔다- Host:8000 -> DinD:8000 -> vite-prod:80
- Host:5173 -> DinD:5173 -> vite-staging:5173
1 2 3 4 5 6 7 8 9
docker run --name jenkins-docker --rm --detach ^ --privileged --network jenkins --network-alias docker ^ --env DOCKER_TLS_CERTDIR=/certs ^ --volume jenkins-docker-certs:/certs/client ^ --volume jenkins-data:/var/jenkins_home ^ --publish 2376:2376 ^ --publish 8000:8000 ^ --publish 5173:5173 ^ docker:dind
- DinD Container에서 사용할 port를 미리
결과
DinD Container port 노출 방법을 적용해서 DinD Container를 재실행한다음 Jenkins에서 다시 빌드하여 Vite 화면을 정상적으로 확인 가능했다
DooD(Docker-outside-of-Docker)
Jenkins 환경 구성
- 윈도우 환경에서
/var/run/docker.sockvolume mount를 위해 docker compose를 이용하였다
공식 Jenkins 이미지를 기반으로 Docker CLI를 추가한 Dockerfile을 만든다
1 2 3 4 5 6 7 8 9 10 11 12 13
FROM jenkins/jenkins:lts USER root RUN apt-get update && \ apt-get install -y curl gnupg2 lsb-release && \ curl -fsSL https://download.docker.com/linux/debian/gpg | gpg --dearmor -o /usr/share/keyrings/docker-archive-keyring.gpg && \ echo "deb [arch=$(dpkg --print-architecture) signed-by=/usr/share/keyrings/docker-archive-keyring.gpg] \ https://download.docker.com/linux/debian $(lsb_release -cs) stable" > /etc/apt/sources.list.d/docker.list && \ apt-get update && \ apt-get install -y docker-ce-cli USER jenkins/var/run/docker.sockvolume mount를 위한 docker compose를 만든다1 2 3 4 5 6 7 8 9 10 11 12 13 14 15
services: jenkins: build: context: . dockerfile: Dockerfile user: root container_name: jenkins ports: - 8080:8080 - 50000:50000 volumes: - ./jenkins_home:/var/jenkins_home - /var/run/docker.sock:/var/run/docker.sock environment: - TZ=Asia/Seoul
/var/run/docker.sock:/var/run/docker.sock: docker.sock 파일을 container에 mount시켜서 docker 명령을 실행할 수 있게 한다
docker container 생성
1
docker compose up -d
Docker Container 실행 모습
Github Pipeline 수행 결과
작업이 성공적으로 수행된 것을 확인할 수 있다
localhost:8000 경로로 들어가면 Vite 화면을 확인 가능하다
Docker Container 확인
host 와 Jenkins 에서 생성된 Vite Container 를 확인할 수 있다
DooD 작동 파악
- Host -> Jenkins container
docker run -v /var/run/docker.sock:/var/run/docker.sock ... myjenkins: Jenkins container는 host의 Docker daemon에 직접 접근할 수 있도록 설정됨 (docker.sock공유)- Jenkins UI는 Host의 8080 port로 노출됨 (
p 8080:8080)
- Jenkins Pipeline 내 Docker 실행
- Jenkinsfile 내부에서 실행되는
docker run ...명령어는 Jenkins container 내에서 실행되지만, - 실제로는 host Docker daemon에 명령을 내리기 때문에 container는 host network에서 직접 구동됨
- 따라서:
p 5173:5173은 Host의 5173 port를 Vite Staging container의 5173 port에 bindingp 8000:80은 Host의 8000 port를 Vite Prod container의 80 port에 binding
- Jenkinsfile 내부에서 실행되는
- 결론
- Host PC에서
localhost:8000,localhost:5173접속 시, 정상적으로 Vite 앱이 동작함 - 이는 Jenkins가 명령을 실행하지만, 실제로는 Host가 직접 container를 구동하기 때문임
- Host PC에서
flowchart TB
%% 스타일 정의
classDef hostStyle fill:#f5f5f5,stroke:#333,stroke-width:2px
classDef jenkinsStyle fill:#ECECFF,stroke:#9370DB,stroke-width:2px
classDef viteStyle fill:#F0FFF0,stroke:#3CB371,stroke-width:2px
%% 노드 정의
Host["Docker host 머신"]:::hostStyle
Jenkins["Jenkins container<br>(/var/run/docker.sock 사용)"]:::jenkinsStyle
ViteStaging["Vite: Staging<br>container"]:::viteStyle
ViteProd["Vite: Prod<br>container"]:::viteStyle
%% 연결 정의
Jenkins -->|"8080:8080"| Host
Jenkins -->|"docker run -p 5173:5173"| ViteStaging
Jenkins -->|"docker run -p 8000:80"| ViteProd
ViteStaging -->|"5173 port 노출"| Host
ViteProd -->|"8000 port 노출"| Host
%% 추가 스타일링
linkStyle 1 stroke:#555,stroke-width:2px,stroke-dasharray: 5 5
linkStyle 2 stroke:#555,stroke-width:2px,stroke-dasharray: 5 5
DinD vs DooD 비교
| 항목 | DinD (Docker-in-Docker) | DooD (Docker-outside-of-Docker) |
|---|---|---|
| 구성 방식 | container 내부에 Docker 엔진과 CLI가 모두 포함되어 있어, 별도의 host socket 없이 자체 daemon을 구동함 | host의 Docker daemon(/var/run/docker.sock)을 container에 mount하여, container 내부에서 직접 host daemon에 명령을 전달함 |
| network 노출 | 내부 DinD container network에만 port가 binding되어, host와 직접 port 포워딩이 필요함 | host network 레벨에서 port가 binding되므로, 추가 network 설정 없이 -p 옵션만으로 바로 접근 가능 |
| 보안 | 별도의 권한(--privileged)이 필요하며, 멀티 daemon이 중첩되면서 권한 확대 및 격리 우회 위험이 있음 | host socket mount는 host 전체 권한을 container에 부여하므로, 최소 권한 원칙 위반 위험이 큼 |
| 성능 | 각 DinD daemon이 추가 리소스(CPU/메모리/디스크)를 사용하여, 대규모 병렬 빌드시 성능 저하 및 디스크 중복 문제가 발생할 수 있음 | 별도 daemon이 없으므로 리소스 오버헤드가 적으며, host 캐시를 직접 활용할 수 있어 빌드 속도가 빠름 |
| 빌드 캐시 공유 | Inner/outer daemon 간 캐시 공유가 불가능해, 빌드 재시작 시 전체 레이어를 다시 다운로드해야 함 | host daemon 캐시를 그대로 사용하므로, Jenkins 재시작 후에도 캐시를 재활용할 수 있음 |
| 유지 보수 | DinD 이미지 업데이트 및 TLS 설정이 필요하며, 인증서 경로 관리(DOCKER_TLS_CERTDIR) 등 추가 설정 부담이 있음 | 단순히 Docker CLI만 있고, host daemon 관리로 일원화되어 설정과 모니터링이 용이함 |
| 추천 사용 시나리오 | 완전히 격리된 테스트 환경이 필요하거나, host 권한 공유가 반드시 차단되어야 할 때(예: container 개발용) | 일반적인 CI/CD 파이프라인에서 빠른 빌드와 쉬운 접근성을 중시할 때, 특히 Windows나 Mac 환경에서 host network 제약이 있을 때 |
요약
- DinD는 완전 격리와 독립된 daemon 구동이 장점이지만, 성능과 보안 측면에서 오버헤드와 취약점이 존재
- DooD는 host 자원 재활용, 간편한 네트워킹, 빠른 빌드 속도가 강점이지만, socket mount로 인한 권한 노출 리스크 존재
- 소규모 프로젝트나 테스트 전용 환경에서는 DinD, 실제 CI/CD 빌드 파이프라인에는 DooD를 주로 권장